@React / 2024-03-12
React Image 최적화 하기
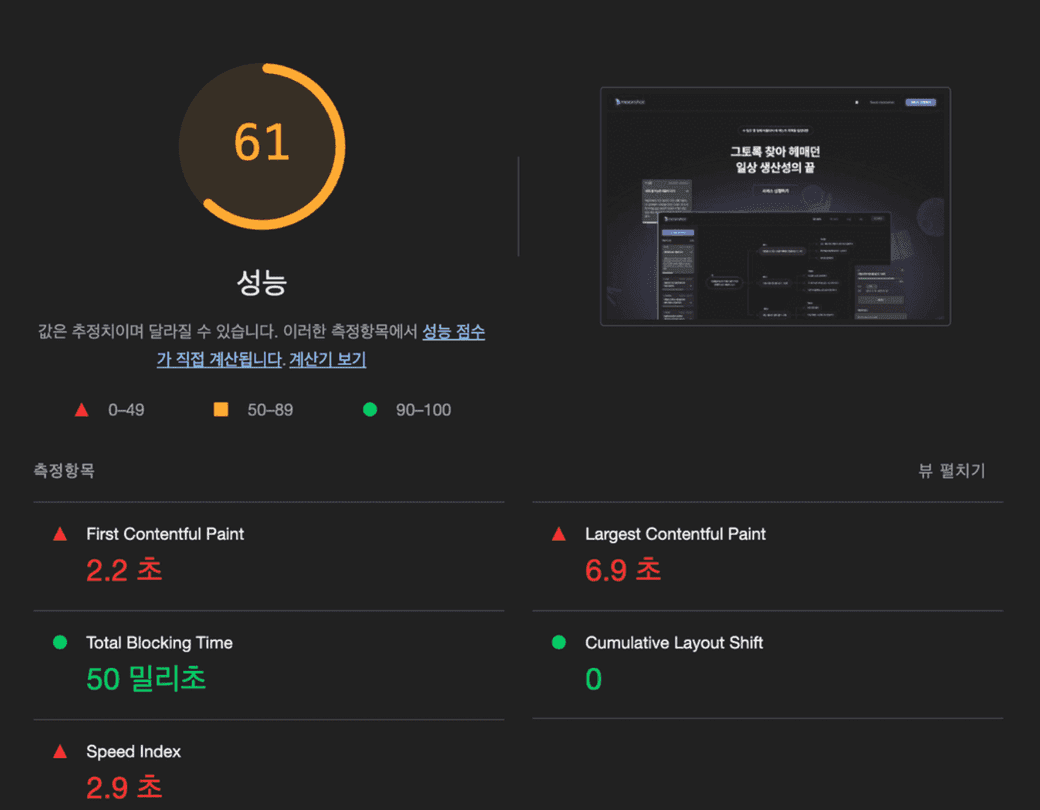
Lighthouse 점수 올리기
랜딩 페이지 접속 시 이미지가 느리게 뜨는 현상 발생. 이를 해결하기 위해 이미지 최적화를 하기로 결정하였다.
Lighthouse
이를 위한 지표를 측정하기 위해 구글 크롬의 lighthouse 도구를 사용하였다.
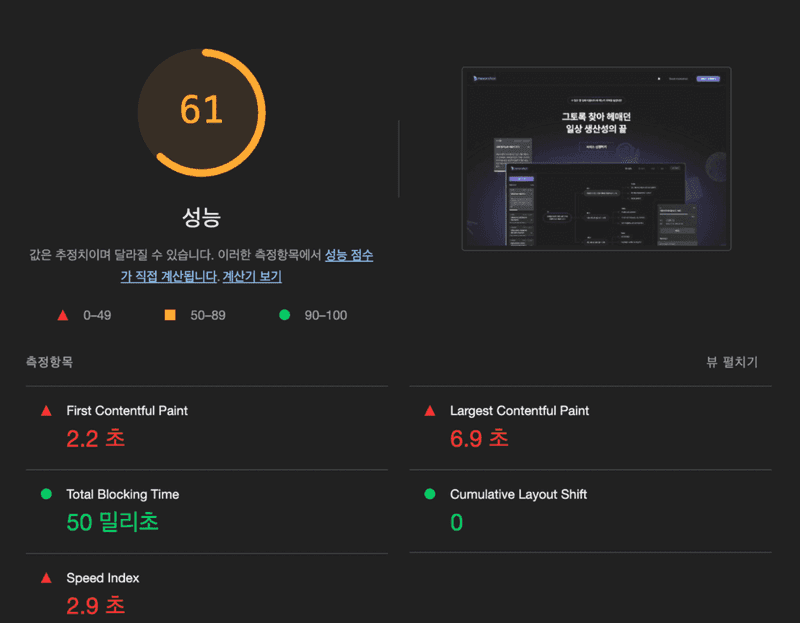

성능 총점은 61점이고, 10.1MB의 리소스가 모두 렌더링 되었을 시 405ms가 소요 되었다.
이미지 최적화
lighthouse는 친절하게도 어디서 점수가 감점 되었는지 알려주었다.
이미지 사이즈 조절
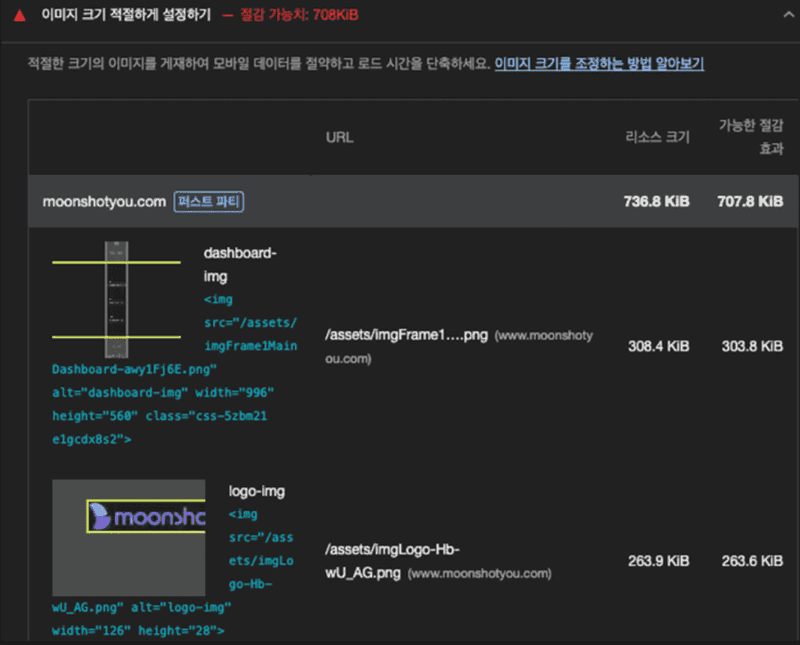
첫 번째 이유로는 실제 렌더링 되는 사이즈에 비해 원본 이미지 크기가 크다는 것이었다.
실제로 frame1의 main dashboard 이미지는 996 x 560의 사이즈로 렌더링 된다.
하나, 파일에 저장되어 있던 이미지 크기는 그의 8배인 8192 x 4606 이었다.
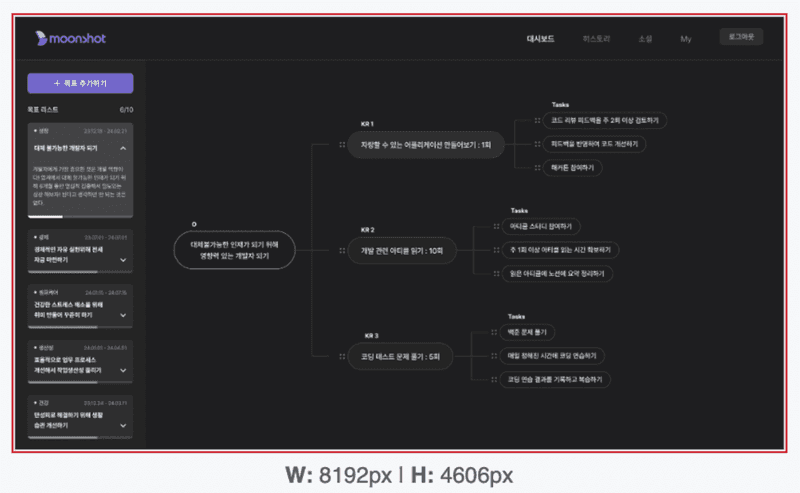
이 외에도 대부분의 이미지들이 터무니 없이 크게 추출되어 있었다.
적절한 이미지 크기 조정 | Lighthouse | Chrome for Developers
위의 참고 페이지를 보면 아래와 같은 설명이 있다.
💡 페이지에서 사용자 화면에 렌더링된 버전보다 큰 이미지를 제공하지 않는 것이 좋습니다. 이보다 크면 바이트가 낭비되고 페이지 로드 시간이 느려집니다.
따라서, 랜딩 페이지에 필요한 이미지들은 x1로 재추출한 뒤 교체해 주었다.
x1의 문제점
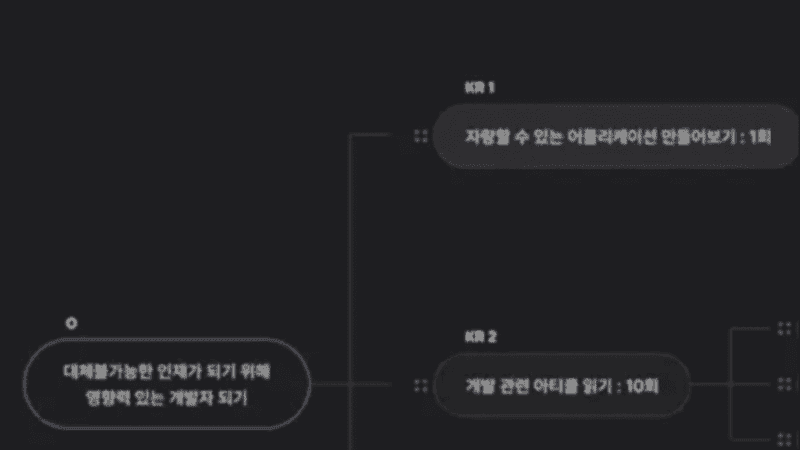
그렇게 하니 용량은 많이 줄었으나, 페이지 확대 시 위와 같이 이미지가 깨지는 문제가 발생했다. 따라서, 더 큰 사이즈로 이미지를 추출해야 했다.
이미지 사이즈 테스트
그렇다면 몇 배의 크기로 이미지를 추출해야 할 지 테스트를 해보았다.
이미지 배율 조절 사이트를 이용하여, x2로 만들어보았다.
하지만 역시나, 이미지가 깨지는 문제가 발생했다.
그래서, x3으로 해보았다.
이제서야 깨짐 없이 깨끗한 이미지가 보이기 시작했다.
결론은 x2.5 ~ x3 사이로 뽑으면 되는 거 같다.
다른 페이지는 몇 배로 뽑았는지 궁금해서 당근 사이트를 들어가 보았다.
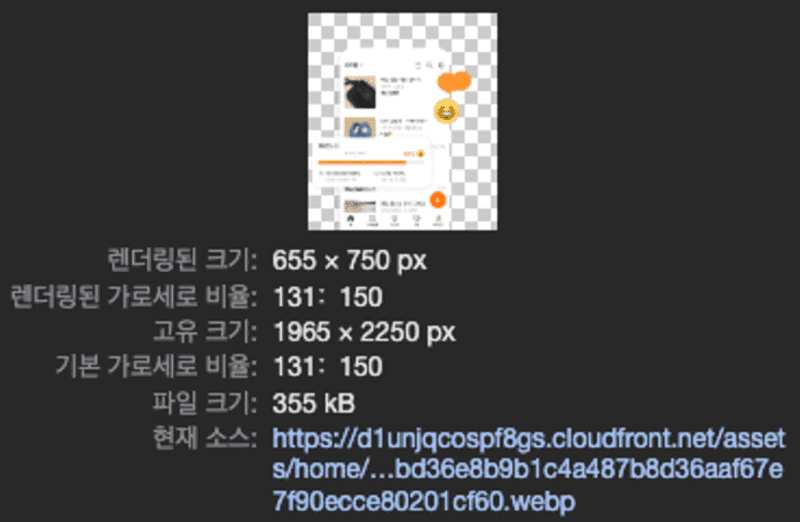
당근 역시 x3 정도의 비율로 이미지를 추출한 것을 확인할 수 있었다.
이미지 용량 줄이기

다음 문제점으로 FCP와 LCP가 높게 나온다는 것이었다.
FCP(First Contentful Paint)란 페이지가 처음 로드되고 유효한 content가 렌더링 되기까지 걸린 시간을 의미하고,
LCP(Largest Contentful Paint)란 페이지가 로드를 시작한 후 view port 내에 가장 큰 이미지 또는 텍스트 블록이 렌더링 되기까지 걸린 시간을 의미한다.
아무래도 용량이 크면 클수록 이미지를 불러오는데 까지 걸리는 시간은 길어질 것이다. 그렇기에 이미지 압축을 진행해 주었다.
이미지 압축 사이트를 이용해 주었고, 꽤나 많은 용량을 줄일 수 있었다.
간혹 압축을 하는 과정에서 이미지의 색이 회색으로 바뀌거나 하는 경우가 있었는데, 이런 경우엔 압축을 하지 않았다.
차세대 이미지 파일 사용
압축을 하지 않을 경우, 파일 사이즈가 상당히 커서 (최대 1~2MB) 이를 다른 방식으로 해결해 주어야 했다.
lighthouse가 추천해준 방법은 차세대 이미지 파일인 WebP나 AVIF를 이용하는 것이었다.
최신 형식으로 이미지 제공 | Lighthouse | Chrome for Developers
💡 AVIF 및 WebP는 이전의 JPEG 및 PNG에 비해 압축 및 품질 특성이 뛰어난 이미지 형식입니다. 이미지를 JPEG 또는 PNG가 아닌 이러한 형식으로 인코딩하면 로드 속도가 빨라지고 모바일 데이터를 적게 소비할 수 있습니다.
💡 WebP는 최신 버전의 Chrome, Firefox, Safari, Edge 및 Opera를 지원하는 반면 AVIF 지원은 더 제한됩니다.
둘 중 더 많은 브라우저를 지원하는 WebP를 이용하기로 하였다.
png를 WebP 파일로 변환하기 위해 변환 사이트를 이용하였다.
명령어로 WebP를 만드는 방법도 있으니 다음에는 이를 이용해 볼 생각이다.
명령줄로 WebP 이미지 만들기 | Articles | web.dev

확실히 압축이 더 되는 것을 확인할 수 있었다. 물론 WebP 이미지도 사이트를 이용하여 한 번 더 압축해 주었다.
WebP의 문제점
이런 WebP의 문제점은 모든 브라우저에서 WebP를 지원하는 것은 아니라는 것이었다.
따라서 지원하지 않는 브라우저를 위한 또 다른 처리가 필요했다.
자주 묻는 질문(FAQ) | WebP | Google for Developers
위는 내가 참고한 글이다.
짧게 요약하자면 picture tag를 이용해주면 된다.
picture tag는 srcSet 중에서 지금 상황에서 최선의 이미지를 선택하고 이를 렌더링 해준다.
<picture>
<source srcSet={webpFrame1ObjectiveItem} type="image/webp" />
<img
src={imgFrame1ObjectiveItem}
alt="objective-img"
width={262}
height={235}
/>
</picture>
일단은 WebP 하나만 설정해 주었지만, 다른 글들을 보니, vw에 따라 다른 이미지를 렌더링 할 수도 있는 거 같다.
지금은 그 정도까진 필요한 거 같지 않으니 그냥 넘어갔다. (아래 사진이 그 예시이다.) (참고사이트)
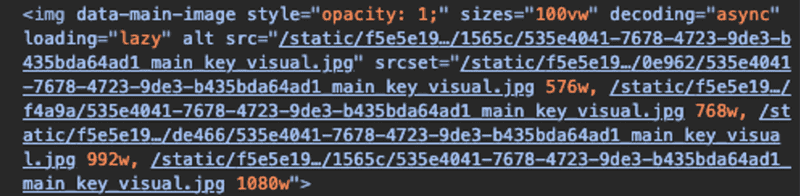
참고로 picture tag 안에는 img tag가 꼭 들어가야 한다고 한다.
background image도 WebP로 변경
img를 모두 png에서 WebP로 변경해 주었다.
그런데 한 가지 문제점은 imgtag가 아닌 background-image 속성을 사용한 곳에서는 picture tag 사용이 조금 어렵다는 것이었다.
귀찮아서 그냥 넘어가려다가, 찜찜s한 느낌이 들어서 이를 해결해보기로 하였다.
접근 방법은 해당 브라우저가 WebP를 지원하는 브라우저인지 체크를 한 뒤 이에 따른 조건부 렌더링을 하는 것이었다.
따라서 이를 체크하는 함수를 하나 만든 뒤,
// isWebPSupported.ts
const isWebPSupported = () => {
const elem = document.createElement('canvas');
if (elem.getContext && elem.getContext('2d')) {
// was able or not to get WebP representation
return elem.toDataURL('image/webp').indexOf('data:image/webp') == 0;
} else {
// very old browser like IE 8, canvas not supported
return false;
}
};
export default isWebPSupported;
이를 적용해 주었다.
background-image: url(${isWebPSupported() ? webpFrame1MovingBg : imgFrame1MovingBg});
이와 같은 방법으로 모든 이미지 파일을 WebP로 바꿔주었다.
좀 더 참고해 볼 만한 것
Largest Contentful Paint (LCP): What It Is & How to Improve It
React Image Optimization: A Guide for Web Developers
lazy loading
Lazy loading - Web performance | MDN
다음 문제는 사용하지 않는 JS를 줄이는 것이었다.
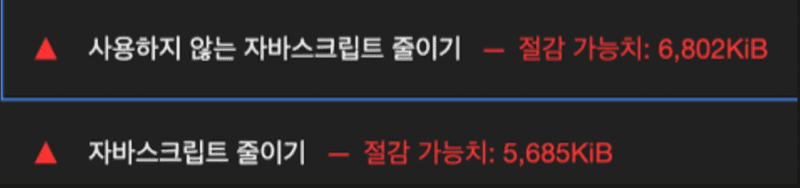
첫 렌더링 시 랜딩 페이지에서 사용되지 않는 파일들도 같이 import 되고 있었다.

이는 로그인 하고 들어갔을 때 렌더링 되어야 할 파일들이다.
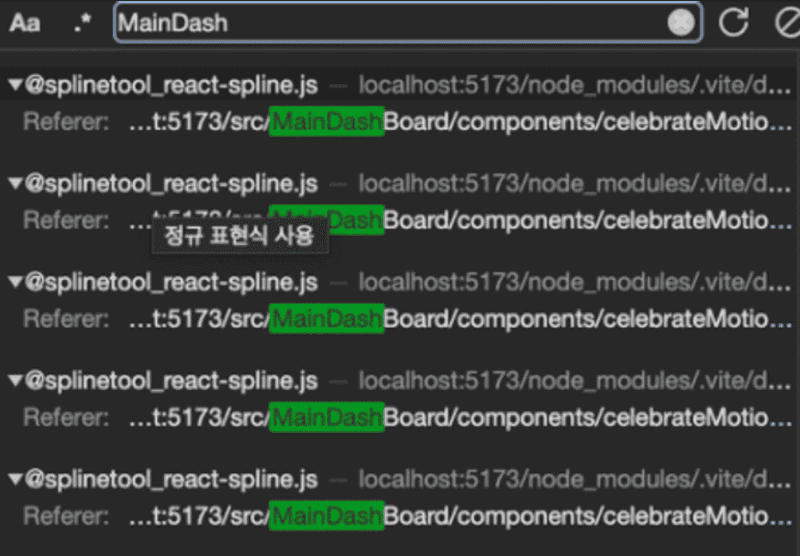

네트워크 창에 검색을 해보면, 이와 같이 상관 없는 파일들이 많이 검색 되었다. 쓸데없는 요청이 많았다.
이를 줄이기 위해, lazy loading을 적용해 보았다.
일단 모든 컴포넌트가 모여있는 Router.tsx에서 진행을 해주었다.
import AddOkr from './AddOkr';
import AuthGoogle from './Auth/AuthGoogle';
...
랜딩 페이지와 관련된 import 제외한 나머지 import들을
const AddOkr = lazy(() => import('./AddOkr'));
const AuthGoogle = lazy(() => import('./Auth/AuthGoogle'));
...
위와 같이 수정해 주었다.
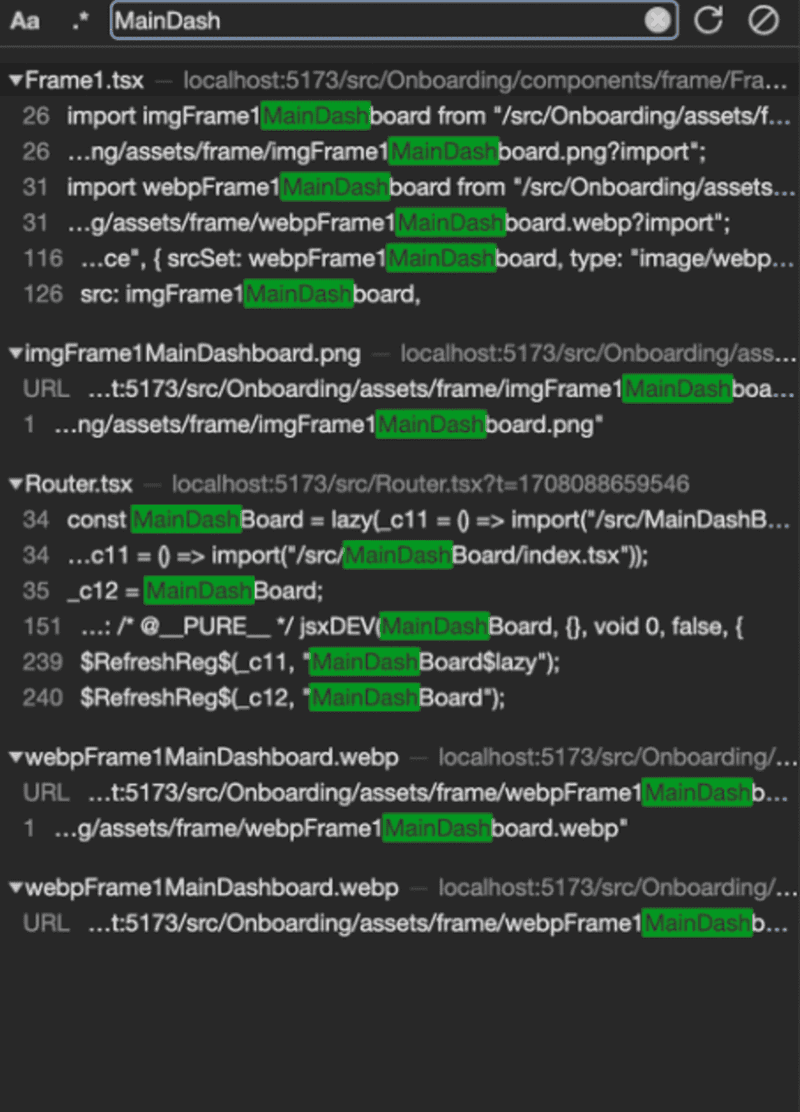

그 결과, 요청이 절반으로 줄어들었고, 로드 속도 또한 2배 증가하였다.
lazy loading을 사용하면 해당 content가 import 되는 동안 보여줄 Suspense가 필요하다.
그런데 우리 Router는 분기가 여러 개 되어 있어서 각각에 마다 Suspense를 넣어주는 것이 비효율적으로 보였다.
따라서 RouterProvider 전체에 Suspense를 감싸주어, 모든 곳에서 Loading 이미지를 볼 수 있도록 해주었다.
const App = () => {
return (
<ThemeProvider theme={theme}>
<Global styles={globalStyles} />
<Suspense fallback={<Loading />}>
<RouterProvider router={router} />
</Suspense>
</ThemeProvider>
);
};
더 알아볼 것
위와 같은 지표는 내가 localhost에서 lighthoue를 돌렸을 때의 얘기였다.
하나, 나중에 실제 배포된 사이트에서 이미지 최적화 전후 비교를 해보기 위해 다시 lighthouse를 돌려봤을 때는 위와 같은 오류가 뜨지 않았었다.
다시 말해, 랜딩 페이지에서 dashboard의 js 파일들이 요청되지 않았다.
배포가 되는 과정에서 React vite가 이를 알아서 처리해 주는 것인지 잘 모르겠지만 그렇다면 lazy loading이 필요했을까 라는 의문이 들었다.
이 부분에 대해선 조금 더 공부가 필요한 거 같다.
텍스트 압축

위와 같은 문제가 있다고 알려주었다. 이를 해결하기 위해 많은 구글링을 해보았다. 그러나 꽤나 어려웠다.
Minify와 Uglify, 웹폰트 최적화 등등의 여러 기술들이 있었지만,
이를 React Vite에 적용하는 예시는 쉽게 찾아볼 수 없었다.
일단 js 파일을 압축해서 보내기 위해 br이나 gzip을 이용한다는 것을 알게 되었다.
텍스트 압축 사용 | Lighthouse | Chrome for Developers
그래서 FE 측에선 어떻게 gzip으로 압축을 해서 넘겨주어야 하는지 구글링 해보았지만 쉽게 찾을 수 없었다.
알고 보니, 서버 측에서 해줘야 하는 것이었고, 실제 배포된 사이트 가서 확인해 보니

이미 잘되고 있었다.
또한 불필요한 공백 등을 없애주는 Minify와 변수명을 알아볼 수 없는 간단한 문자로 변환시켜주는 Uglify 또한 Vite가 build 시에 자동으로 해주는 것 같았다. (80% 확신.)
따라서 이에 대해 무언가를 해줄 필요가 없었다.
추가로, 텍스트 압축 사용 문제는 localhost에서 lighthouse 돌렸을 때만 떴고, 실제 사이트에선 뜨지 않았다.
결론은 알아서 해주니 신경 쓸 필요 없는 거 같다는 것이다!
참고해 볼 것
결과


성능이 61 → 98,
FCP가 2.2s → 0.7s,
LCP가 6.9s → 0.9s,
리소스가 10.1MB → 4.6MB,
로드 속도가 405ms → 326ms
향상되었다.
초기 로딩 속도도 1~2s 가량 감소하였다.
전
후
개선할 점
LCP 개선
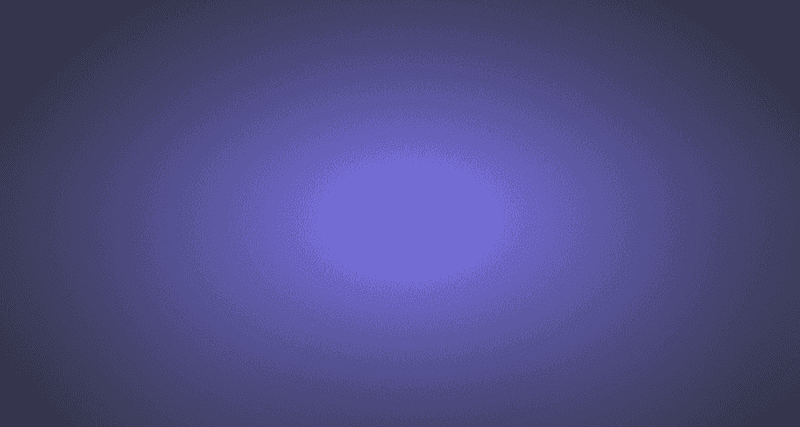
이 background-image를 이미지가 아닌 css 속성으로 만들어주면 어떨까 싶다.
radial-gradient() - CSS: Cascading Style Sheets | MDN
Frame 5 개선
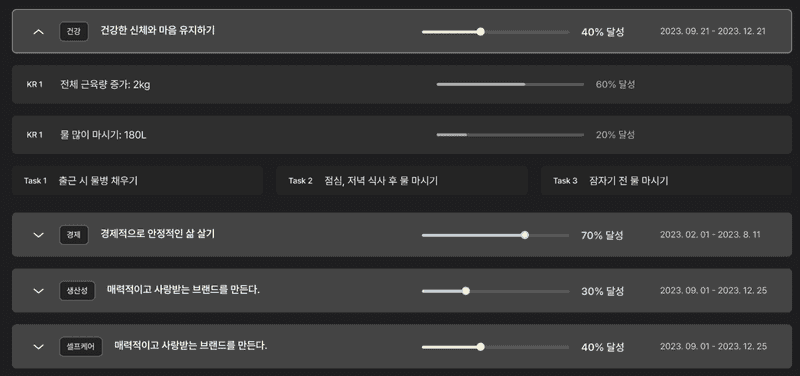
이 부분은 img로 처리되고 있는데, 사실 이미지로 박을 필요 없이 history component 가져와서 사용하면 될 거 같다.
history refactoring 끝낸 뒤에 코드로 대체할 생각이다.
그래서 이 부분은 WebP로 변경도 하지 않았다.